
If you’re like me, you know what you like when you see it – but getting to that “Ooh, Yeah, I Like It” point can take more iterations than I’d prefer sometimes. Step A: Planning for How the Site Should Look I’ve divided the process into five major steps: A through E. Only SharePoint 2010 can upload a theme (.thmx) file, generated by PowerPoint 2010, to apply the colors and fonts to a SharePoint site. Office 2007 theme files are not compatible with SharePoint 2010. You can browse the predefined SharePoint themes under Site Actions > Site Settings. Themes are applied and customized directly in the user interface, and do not require knowledge of cascading style sheets or master pages.”Ī common analogy is that themes are like the paint on the walls of your home. What’s a Theme?Īccording to Technet: “Themes enable lightweight branding of a SharePoint Server 2010 site by allowing a site owner or a user with designer rights to make changes to the colors and fonts of user interface elements of a site. What I didn’t like: The limitations of the theme colors (due to reuse of the same color throughout SharePoint), and how many iterations I had to go through in order to get it right. What I liked: It’s easy to create and apply custom themes. I needed a set of custom colors, to match the customer’s website palette as closely as possible, which is why none of the preinstalled SharePoint themes worked for our needs. The goal for the SharePoint theme: Create simple yet professional-looking branding for our client’s new SharePoint site, avoiding CSS and Master Page edits where possible. This post is about my first experience using PowerPoint 2010 to create a theme to be used in a SharePoint 2010 site for a client. You now have a cool background for your next illustration.
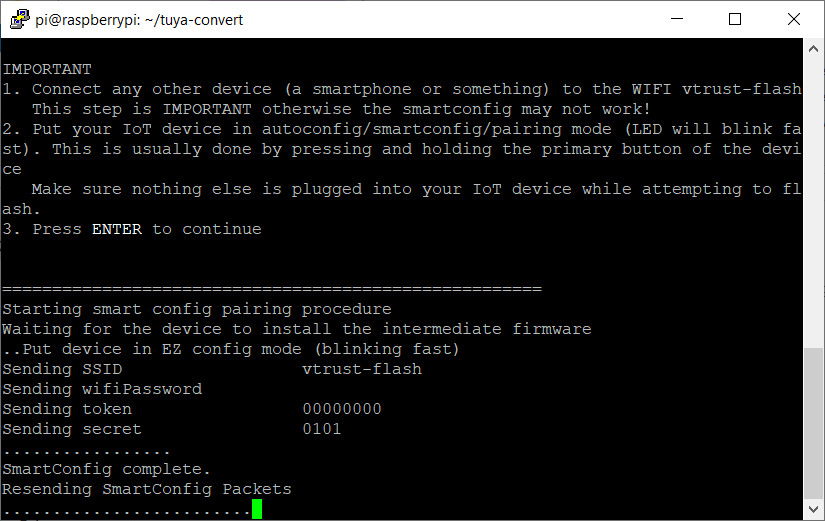
You can easily add a Radial Gradient in Illustrator to add a bit of dept. Your Vector Sun Rays are ready to be used in your backgrounds. Make sure that before you use your customs sun rays you expand your circle by using OBJECT>EXPAND from the menu bar.Īs you seen you can get some real funky, retro vector sun rays for your backgrounds in less than a minute. Step 5 You play with the Dash/Gap Values! Step 4 Now Click of the Dashed Line option and… tadam!!! You have your Vector Sun Rays. For a diameter of 100 pixels a weight of 100 pixels should do it. Step 3 Now increase the Stroke Weight until you get something similar to a circle. Step 2 Select Window>Stoke (Ctr+F10) to bring up the Stroke Panel and click on the Show options to view all the Stroke options. # Small filter, to debounce the button press.This tutorial shows you how you can make sun rays in Adobe Illustrator, I’m using the CS3 version.īefore you start make sure you set your Fill color to None and Stroke color to Black or whatever color you prefer. # Enable fallback hotspot (captive portal) in case wifi connection fails The button also toggles the relay: esphome:
TADAM WIFI CODE
Here’s the ESPHome code i wrote to control the relay. I taped up the resistors and screwed the cover back on. Here’s what it looked like after i soldered everything back to the actuator. I realized you still have to have RST, EN, GPIO0 pulled high (10k resistor to VCC) and GPIO15 pulled low (10k resistor to GND) for it to boot.

Once I soldered the chip onto the valve actuator, it wouldn’t boot. I manually wired the ESP12 up with 10k resistors as shown in the first diagram here and grounded GPIO0 to flash esphome. I’d never used an ESP12 before, so flashing that was a challenge.
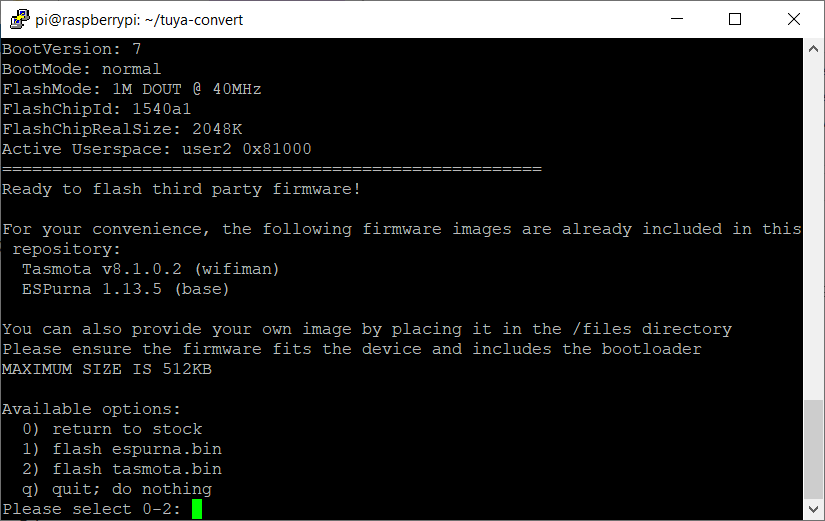
I just completed this build with ESPHome.


 0 kommentar(er)
0 kommentar(er)
